- /
- /
- /
Outlook 2016
To set up your Bway email account for the first time, please click on “File” on the top left corner of Outlook.
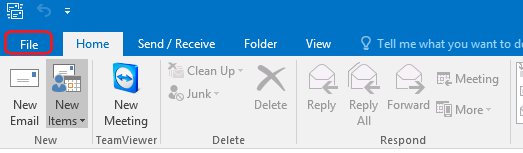
Click on the “Add Account” tab to start your account set up process.
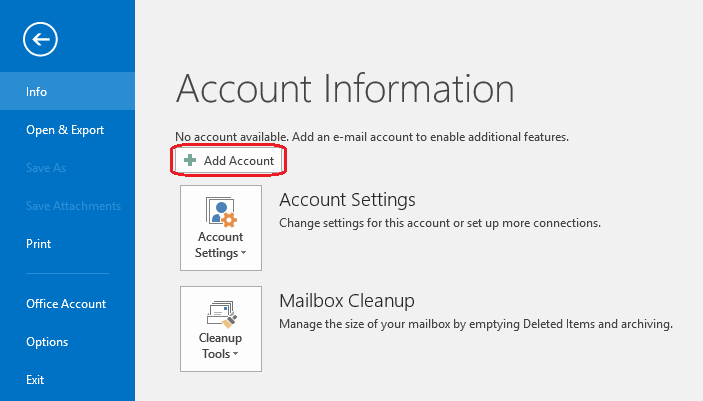
The “Add Account” screen should pop-up. On this screen please select “Manual setup or additional server types”
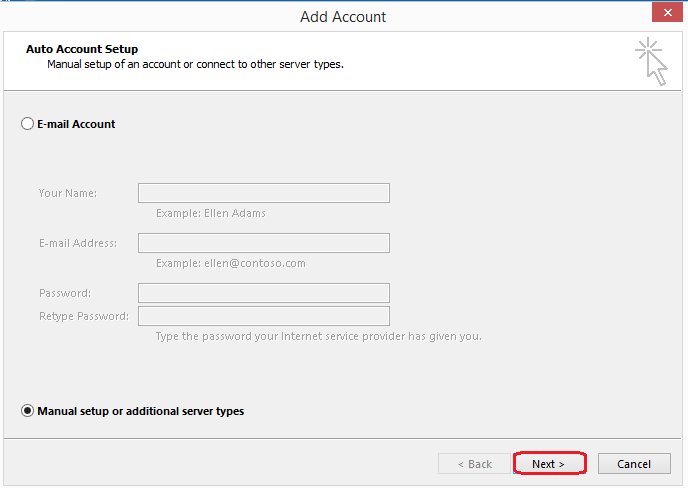
Please select IMAP or POP.
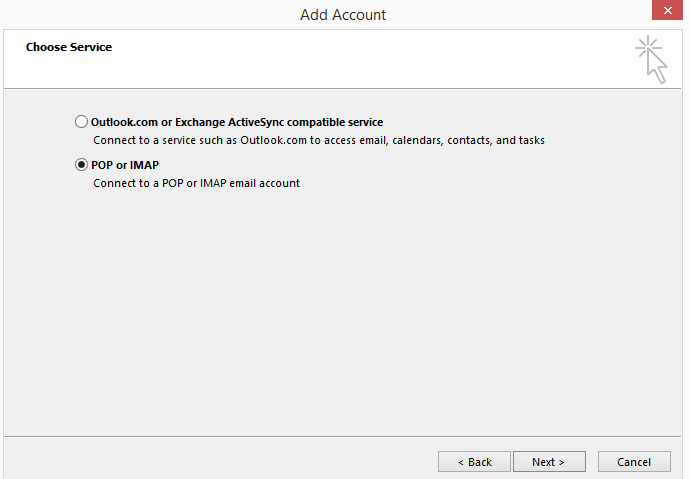
On this window, please enter the mail server settings for your account type*. After entering all your settings, please click on “More Settings…” to open “Internet e-mail settings”
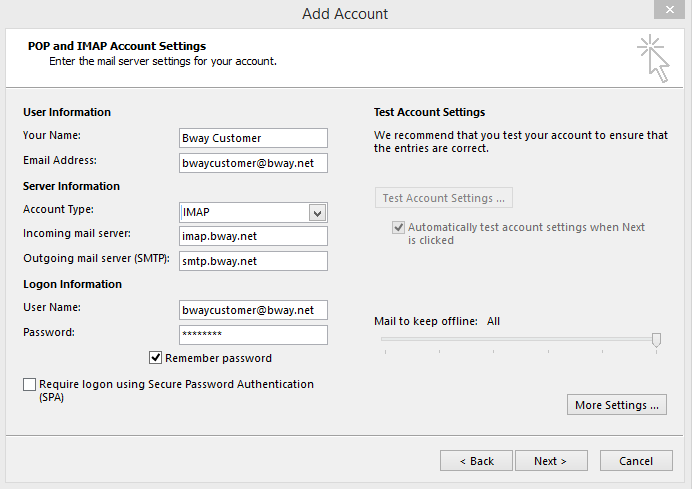
On “Internet e-mail settings” please click on the “Outgoing Server” tab. Make sure “My outgoing server (SMTP) requires authentication” is check and “Log on using” is selected. Please also make sure to enter your username and password for the Outgoing Mail Server.
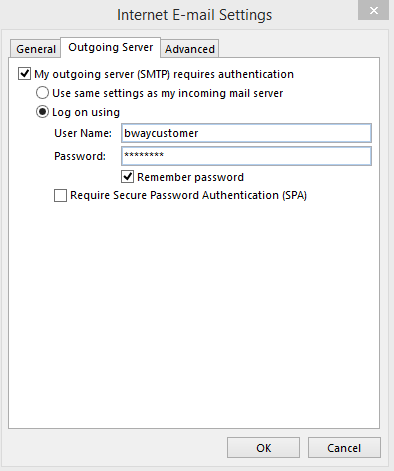
Do not hit “OK” yet. Click on the “Advanced” tab. Please make sure if configuring IMAP, the port numbers are as shown below.
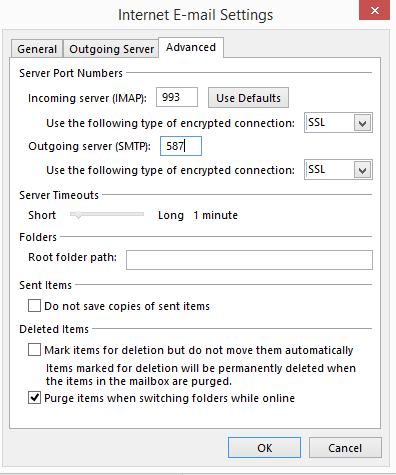
After verifying your settings, please click OK. You should not be back at your account settings.
Click on Next to test your account settings.
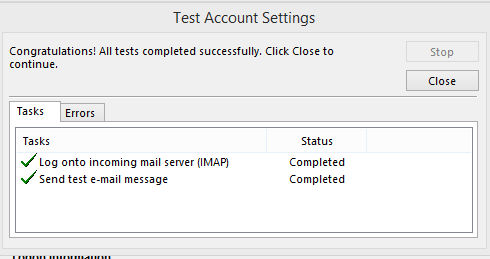
If everything is set up correctly, you should see the following screen. Click on close, and then finish. You are now all set up to start using your bway email account on Outlook.
*For POP3, the incoming mail server should be pop.bway.net. Default POP3 port is 110. We support POP3 with SSL on port 995.
